
Raporttien muokkaustyökalut
Voit tehdä raportteja Visual Studiolla tai Report Builderilla. Tässä artikkelissa työkaluna on Report Builder.
Esivaatimukset
Teen raporttiesimerkin paikallisesti asennettua Lemonsoftia vasten, mutta sinä voit tehdä raportit myös tuotantokäytössä olevaa Lemonsoftia vasten, mikäli työasemastasi on pääsy SQL Serverille. Jos käytät Lemonsoftia sovellus- tai virtuaalipalvelimelta, niin kannattaa asentaa Lemonsoft paikallisesti. Tähän riittää demoasennus ja saat samalla koneellesi .NET Frameworkin, joka on edellytyksenä Report Builderin toiminnalle.
Voit ladata raporttityökalun netistä hakemalla ’ report builder 2016’. Ohjelma asentuu työasemallesi, jossa on oltava .NET Framework 4.5 tai uudempi.
Asennus on suoraviivaista ja voit mennä oletuksilla eteenpäin.
Ensimmäinen raporttisi
Käynnistä Report Builder.
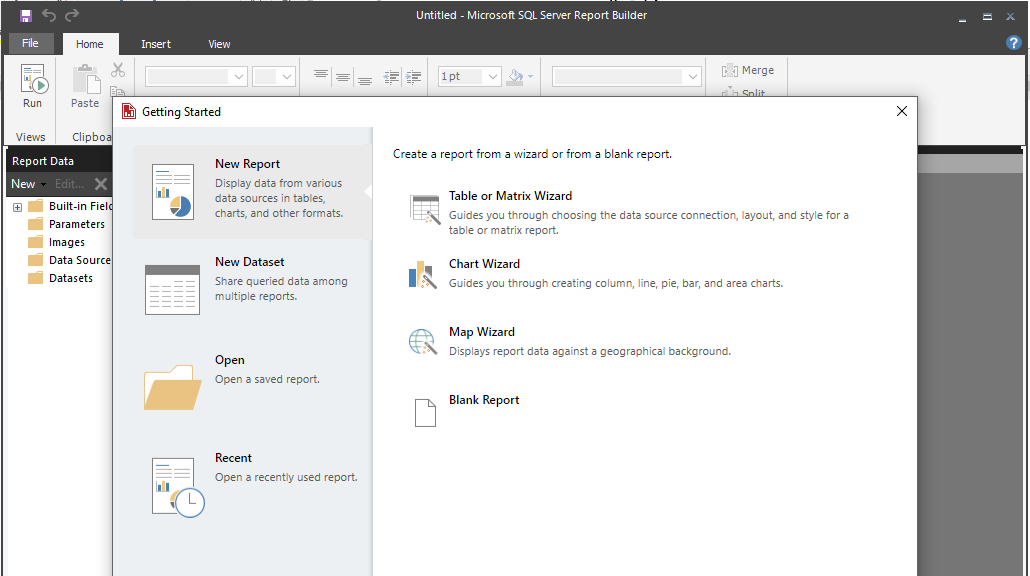 Kuva: Report Builderin aloitusikkuna.
Kuva: Report Builderin aloitusikkuna.
Valitse aloitusikkunasta New Report => Table or Matrix Wizard.
Tämän jälkeen luot tietolähteen valitsemalla Next. (Create a dataset on oletuksena valittuna).
Tietokantayhteyden luonti on hiukan teknistä ja vaatii että tiedät SQL Serverin nimen. Luo uusi yhteys valitsemalla Newja valitse avautuvasta ikkunasta build-toiminto.
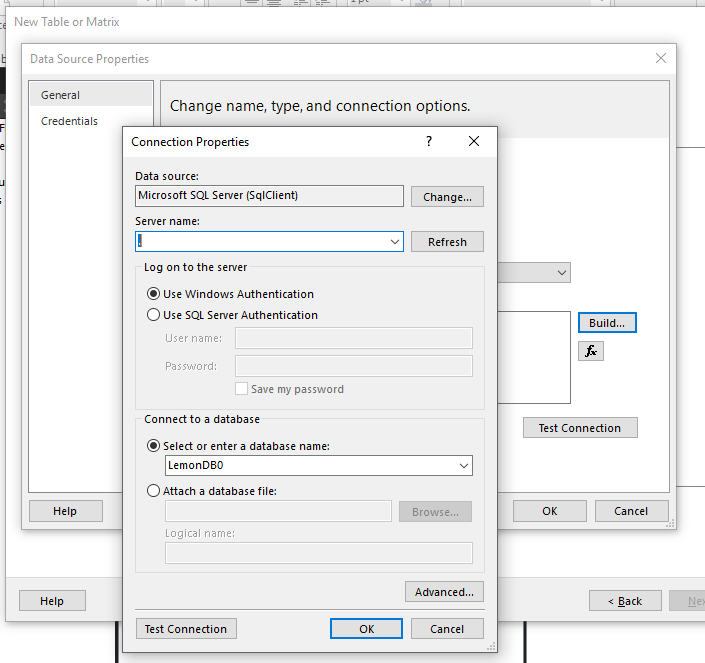
Kuva: Tietokantayhteyden muodostaminen.
Anna Server name –kohtaan . (piste), joka tarkoittaa paikallista tietokantaa. Mikäli käytät tuotantopalvelinta, anna tähän käytössä olevan SQL Server instanssin nimi.
Mikäli teet raportin paikallista instanssia vasten, anna tietokannaksi kohdassa Select or enter a database name LemonDB0. Muussa tapauksessa anna tuotantotietokannan nimi.
Kuittaa ikkuna OK-toiminnolla ja testaa yhteys tämän jälkeen Test connection –toiminnolla.
Onnistuneen testin jälkeen palaa raportin tekemiseen OK-toiminnolla.
Siirry ohjatussa toiminnossa eteenpäin valitsemalla next.
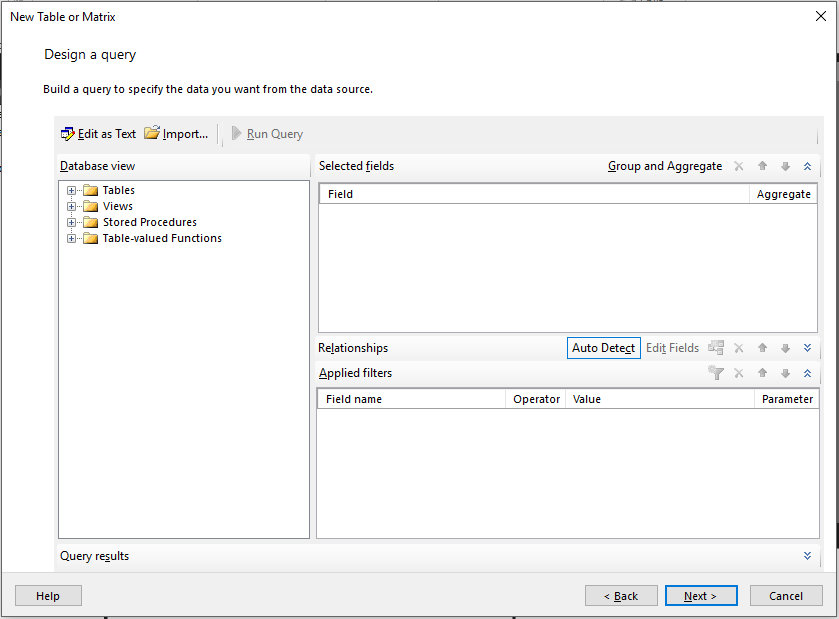
Kuva: Tietokantakyselyn muodostaminen.
Tulet raportin tekemisessä ehkäpä haastavimpaan vaiheeseen eli tietokantakyselyn kirjoittamiseen. Kun muokkaat valmista raporttia, on kysely jo olemassa, mutta mikäli teet ihan uuden raportin, tulee sinun osata kirjoittaa SQL-lause, jolla tieto haetaan.
Tehdään tässä esimerkissä yksinkertainen asiakaslista-raportti, joka listaa asiakkaan numeron, nimen, ja paikkakunnan asiakasryhmän mukaan ryhmiteltynä.
Voit rakentaa kyselyn valitsemalla puurakenteesta sopivat taulut ja kentät tai kirjoittamalla SQL-lauseen suoraan Edit as Text kohdassa.
Rakenna tai kirjoita allaoleva kysely:
SELECT group_description, customer_number, customer_name1, customer_city
FROM customers
INNER JOIN group_customers
ON customer_group=group_id
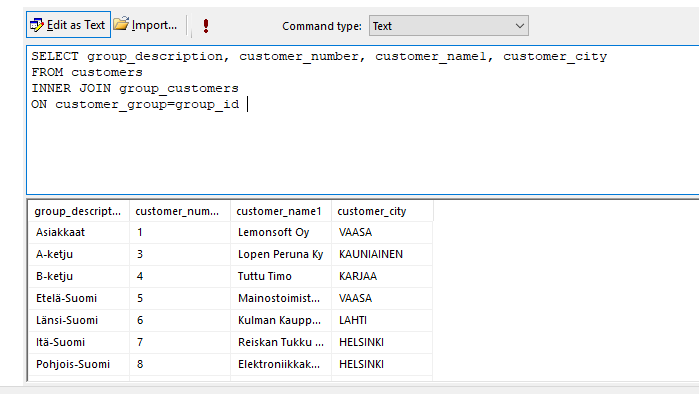
Kuva: SQL lauseen tekeminen.
Testaa lause !-toiminnolla ja siirry eteenpäin next-toiminnolla.
Seuraavaksi määrittelet miten tieto ryhmitellään. Siirrä asiakasryhmä eli group_description kenttä kohtaan Row_groups. Siirrä muut kentät values-kohtaan. Ohjelma ehdottaa asiakasnumerolla summausta, mutta voit poistaa sen customer_number -kentän pudotusvalikosta.
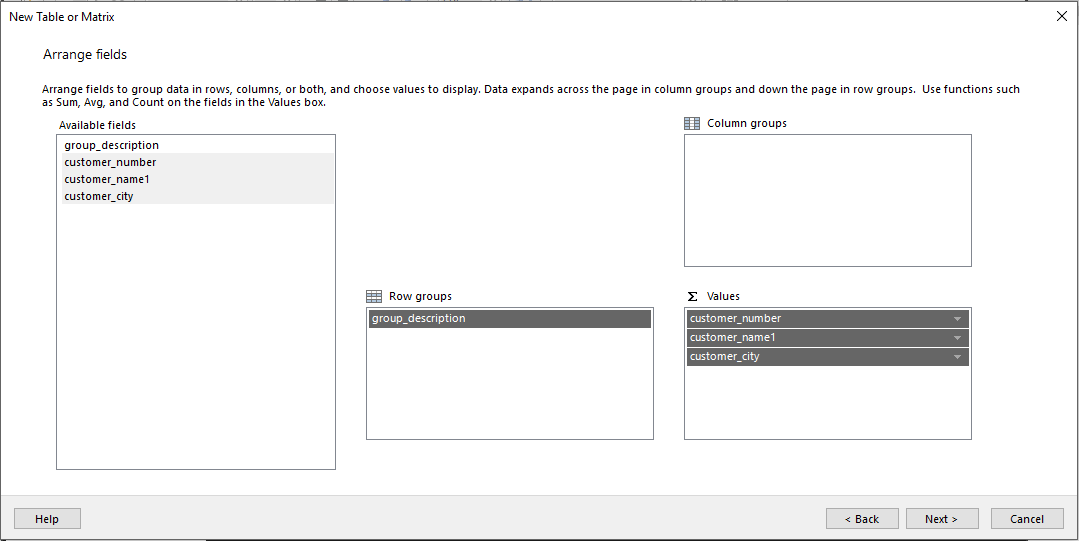 Kuva: Raportin tietojen ryhmittely rivi- ja saraketasolla.
Kuva: Raportin tietojen ryhmittely rivi- ja saraketasolla.
Siirry taas eteenpäin next-toiminnolla.
Tulet raportin ulkoasuvaiheeseen. Mene eteenpäin oletusvalinnoilla ja valitse viimeisessä ikkunassa finish.
Pääset nyt raportin-muokkaus näkymään.
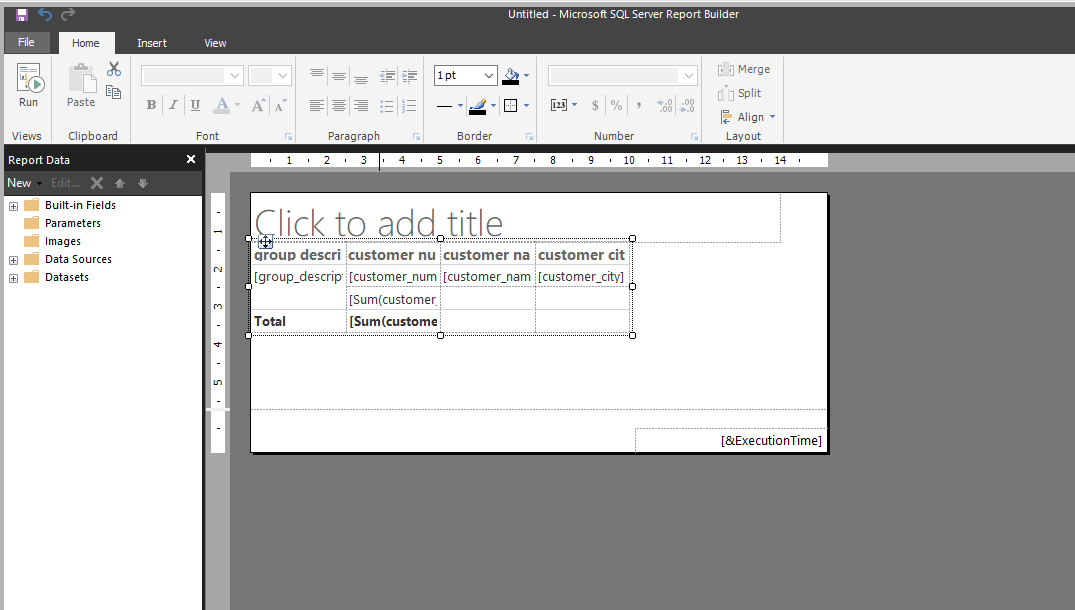 Kuva: Raportin muokkaus Report Builderissa.
Kuva: Raportin muokkaus Report Builderissa.
Tallenna raportti ja anna otsikoksi Asiakaslista kohtaan Click to add title.
Aja raportti vasemmalta ylhäältä löytyvällä Run-toiminnolla. Ulkoasu ei vielä ole ihan toivottu, joten palaa Design-näkymään.
Anna sarakkeille suomenkieliset nimet ja tasaa sarakkeet vasempaan reunaan. Käytössäsi ovat ihan normaalit tekstikäsittely-toiminnot. Levennä sarakkeet sopivan levyisiksi.
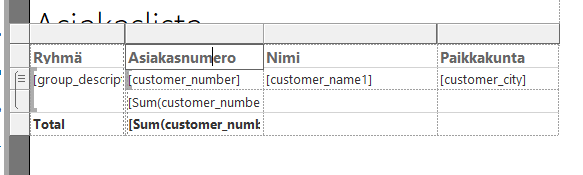
Kuva: Sarakeotsikoiden muokkaus.
Ohjelma lisäsi ryhmä- ja loppusummat asiakasnumerosta. Tämä ei ole toivottua, mutta asiakasmäärä voisi olla, joten muutetaan summaus määrän laskemiseksi.
Klikkaa hiiren oikealla summaus-saraketta (Sum(customer_number)). Valitse Expression ja vaihda Sum-sanan tilalle Count. Expression-ikkunasta löydät paljon muitakin funktioita, joista kustakin on näkyvissä myös lyhyt ohje.
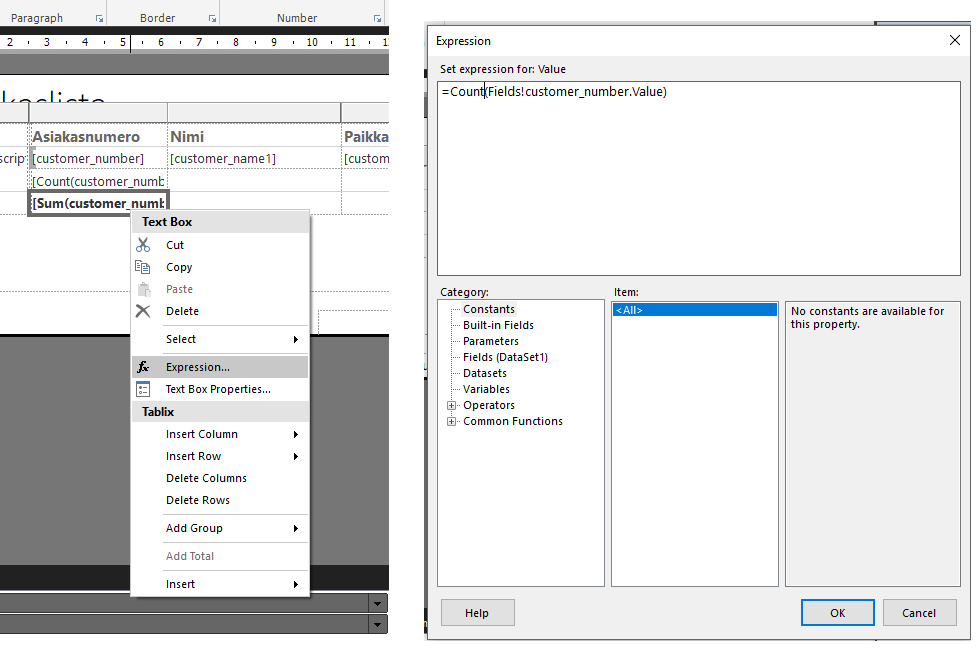
Kuva: Expression-toiminnosta aukeava ikkuna.
Hyväksy muutokset ja aja raportti. Ulkoasu on nyt jo paljon parempi. Tee vielä muutoksia muuttamalla mm. total-sanan tilalle Yhteensä.
Webbi on täynnä ohjeita raporttien tekemiseksi. Tutkimalla valmiita raporttejamme, pääset myös pitkälle.